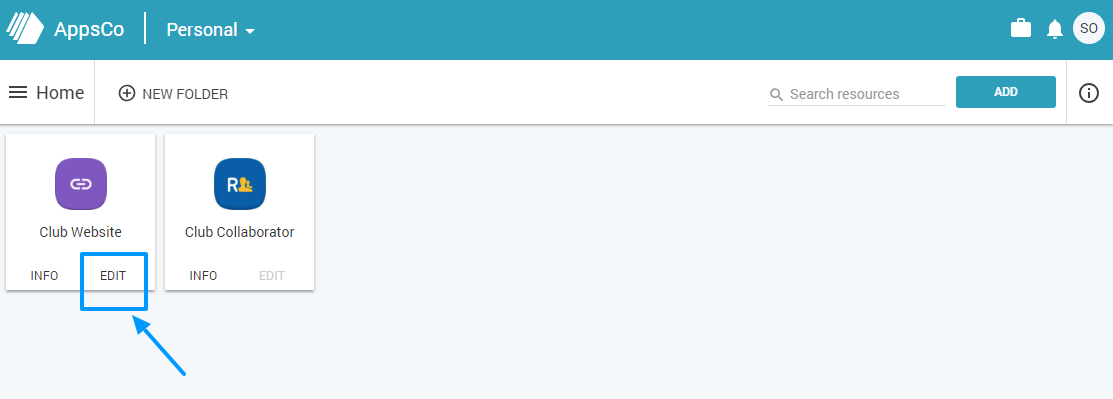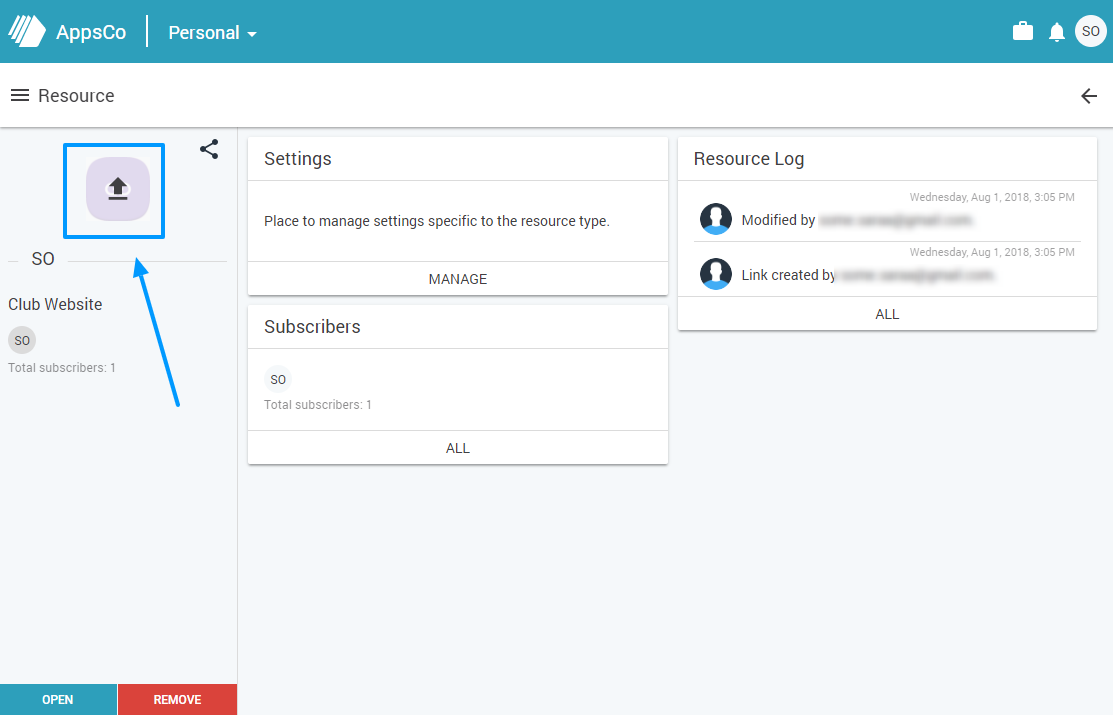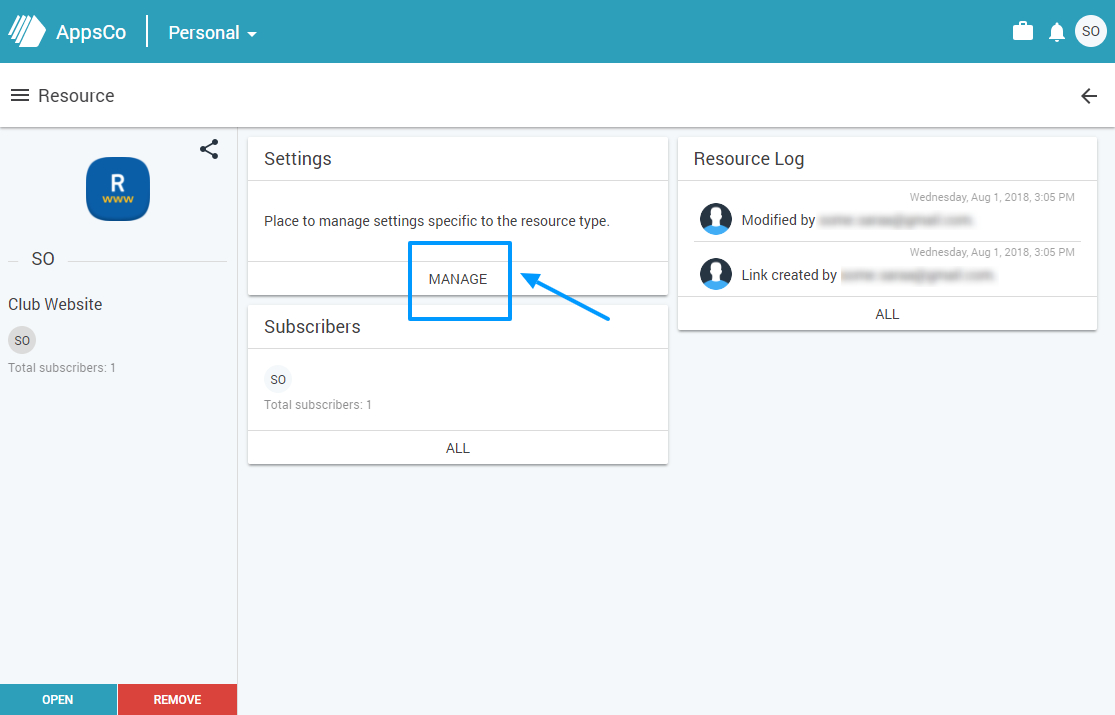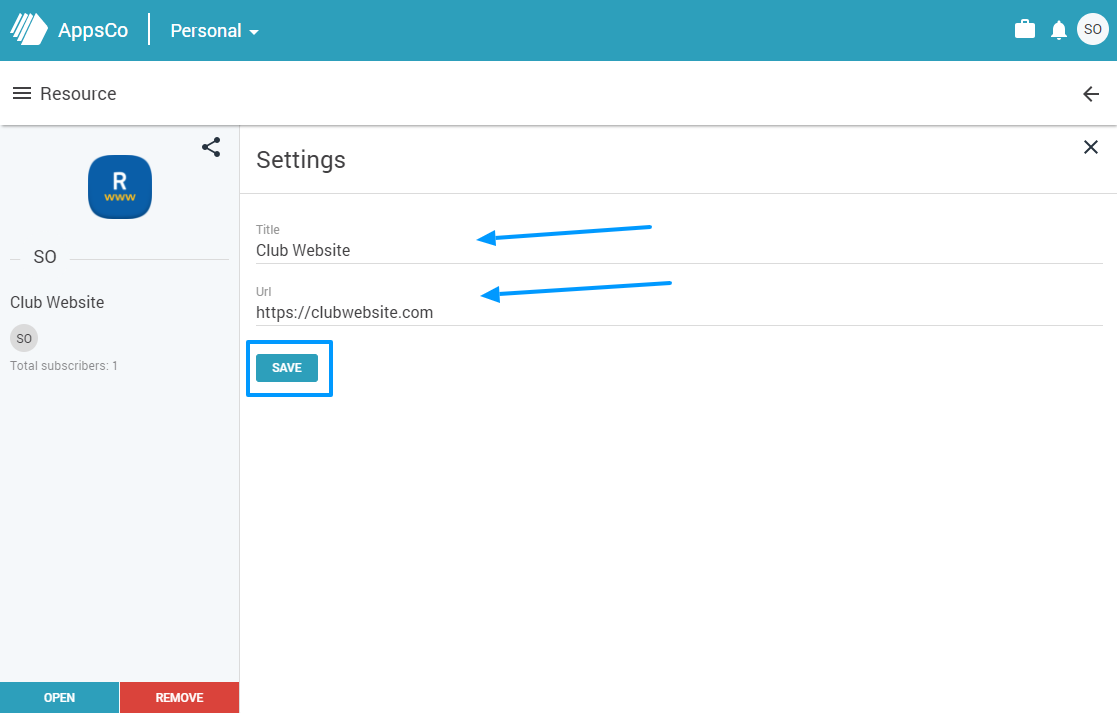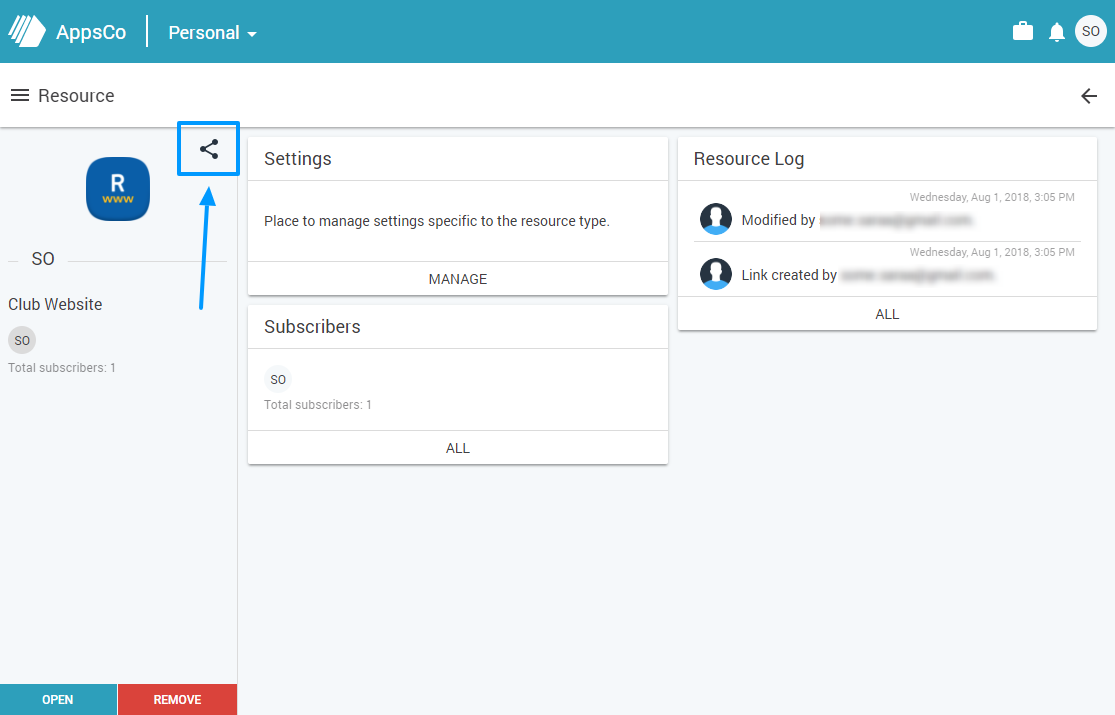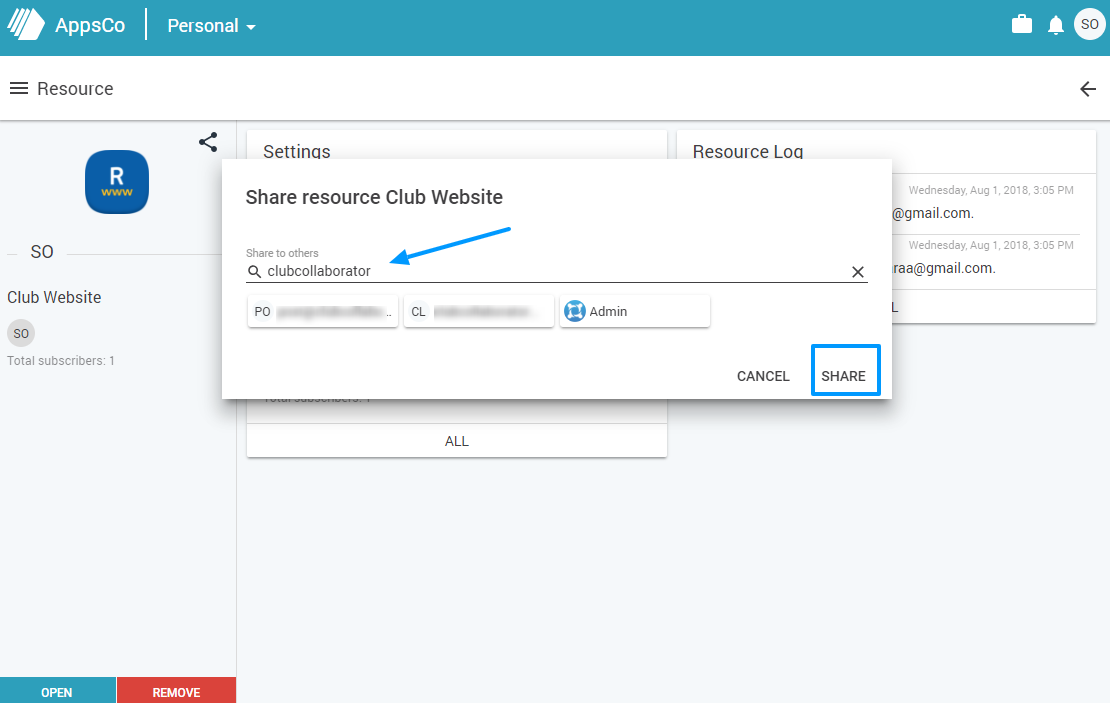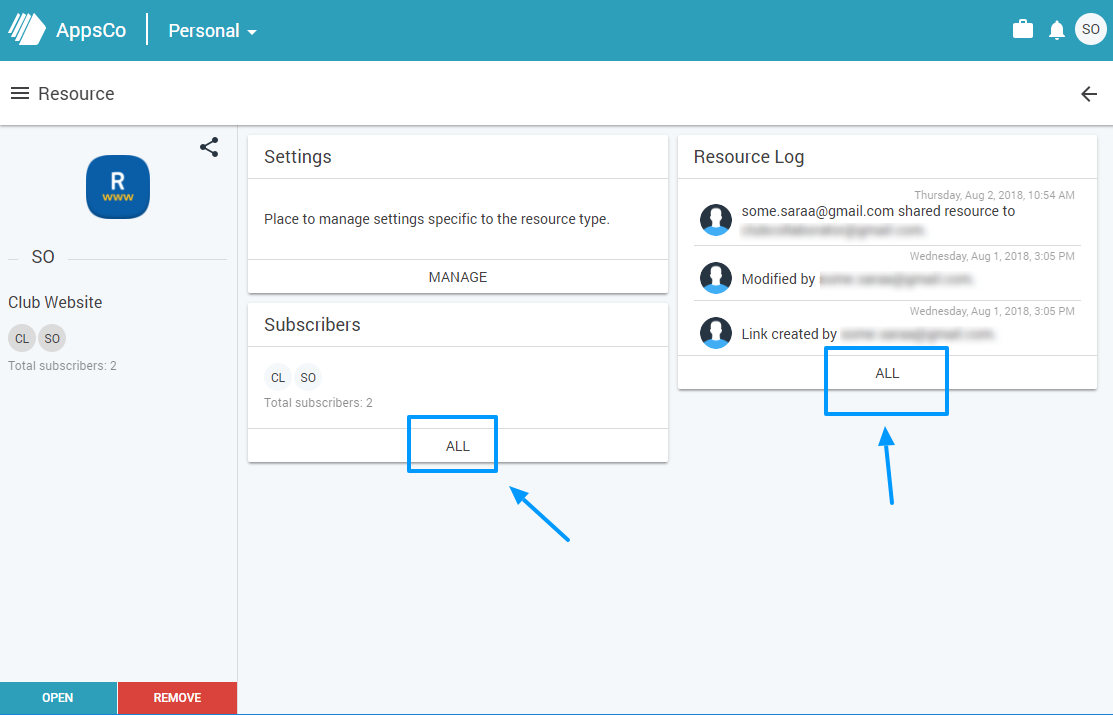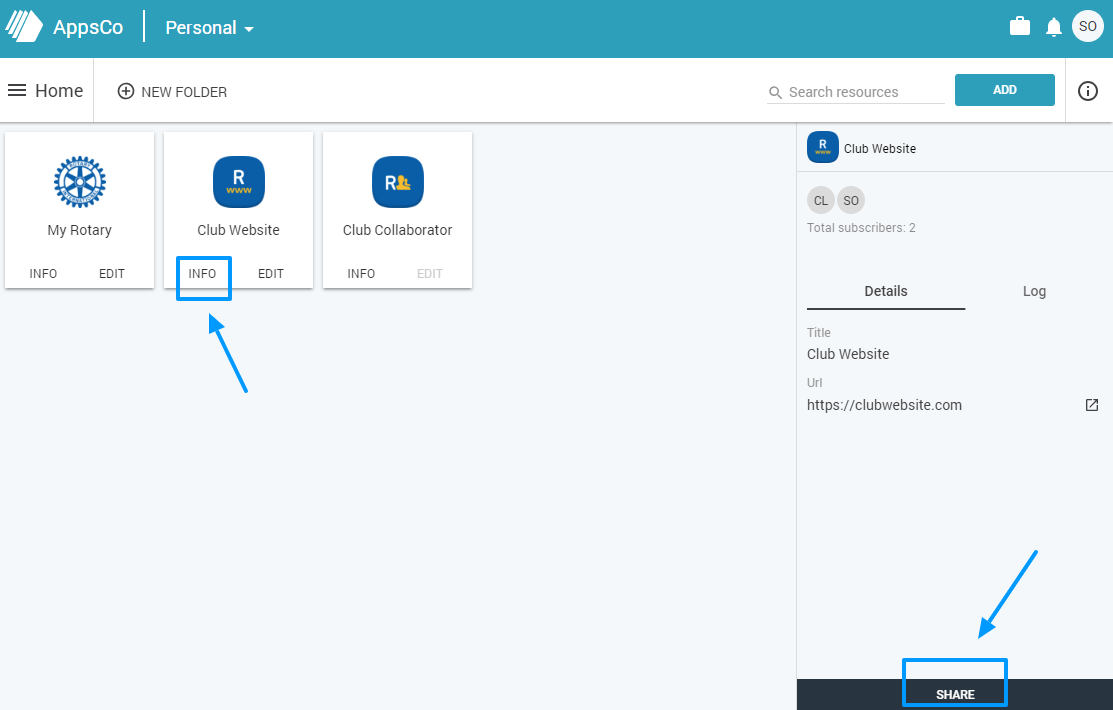Personal dashboard - how to manage and share resources
How to manage and share resources?
To edit the icon, click the Edit button.
You will be sent to a page where you can manage settings for this icon. You can change the default image on each icon and upload the one you prefer, or use one of our Club Collaborator icons you can download here.
Hover over the image in the section to the left and click on the image to change the icon/logo. You can upload the new image from your local folders.
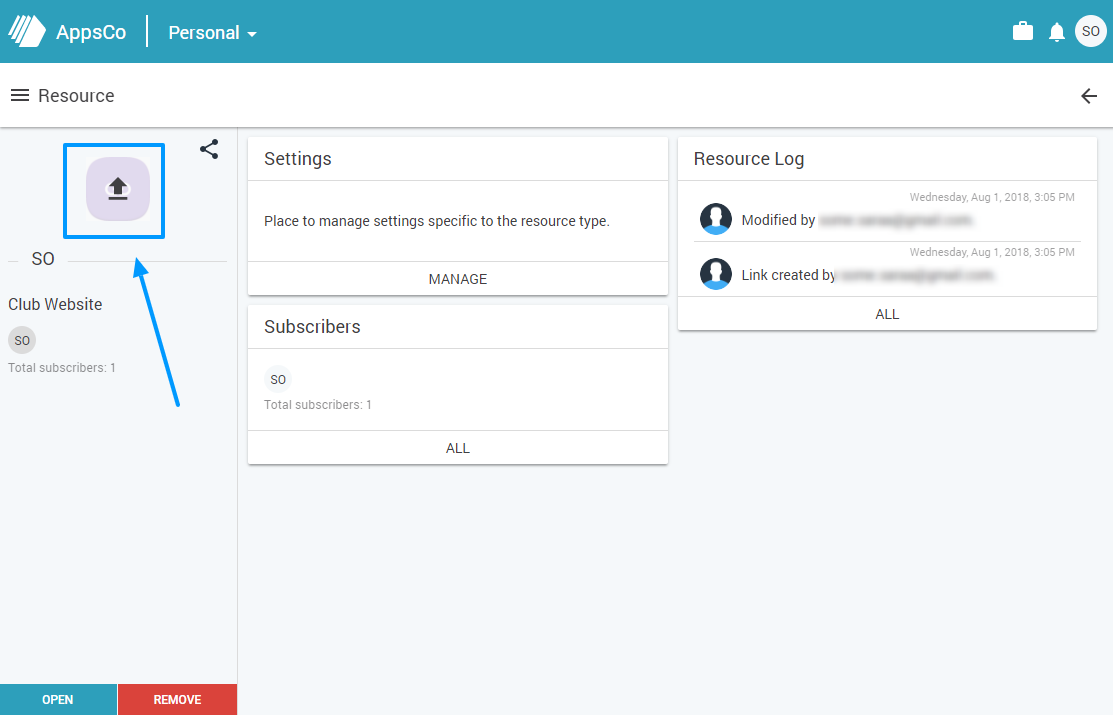
The image will be changed and the new image will be visible on the dashboard. To manage settings, click on the Manage button on the Settings card. Here, you can change the basic setup for this icon.
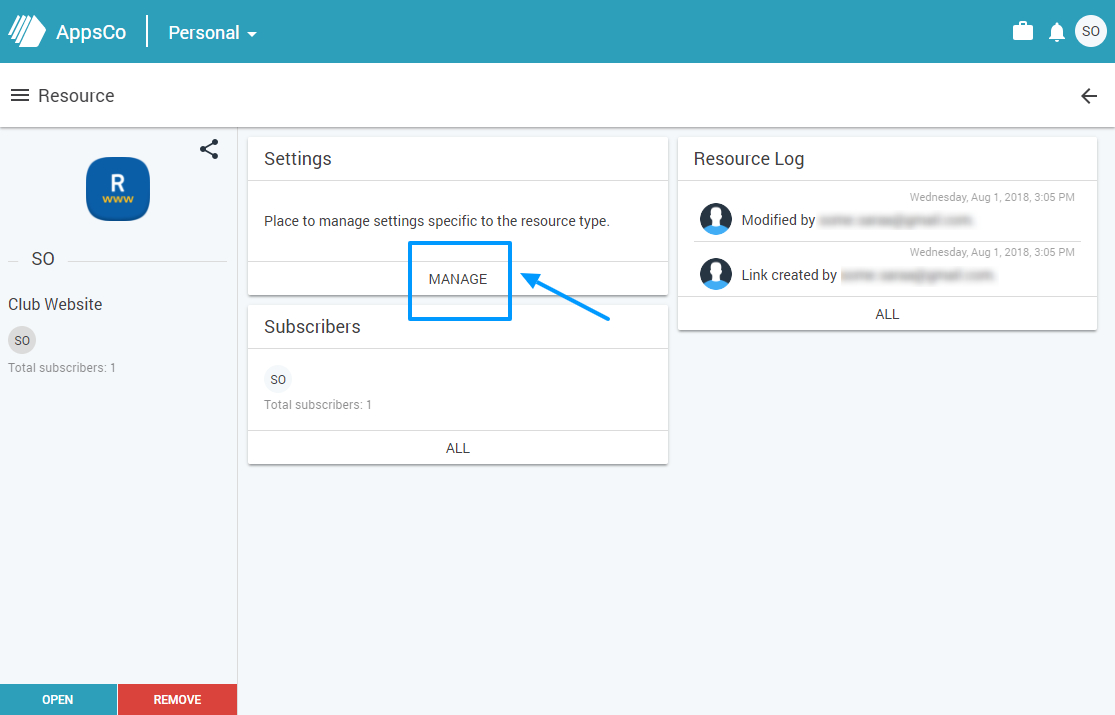
You can change the title or URL. Click Save to save the changes. If you have shared this icon to other members, the update will be visible on their personal dashboards as well.
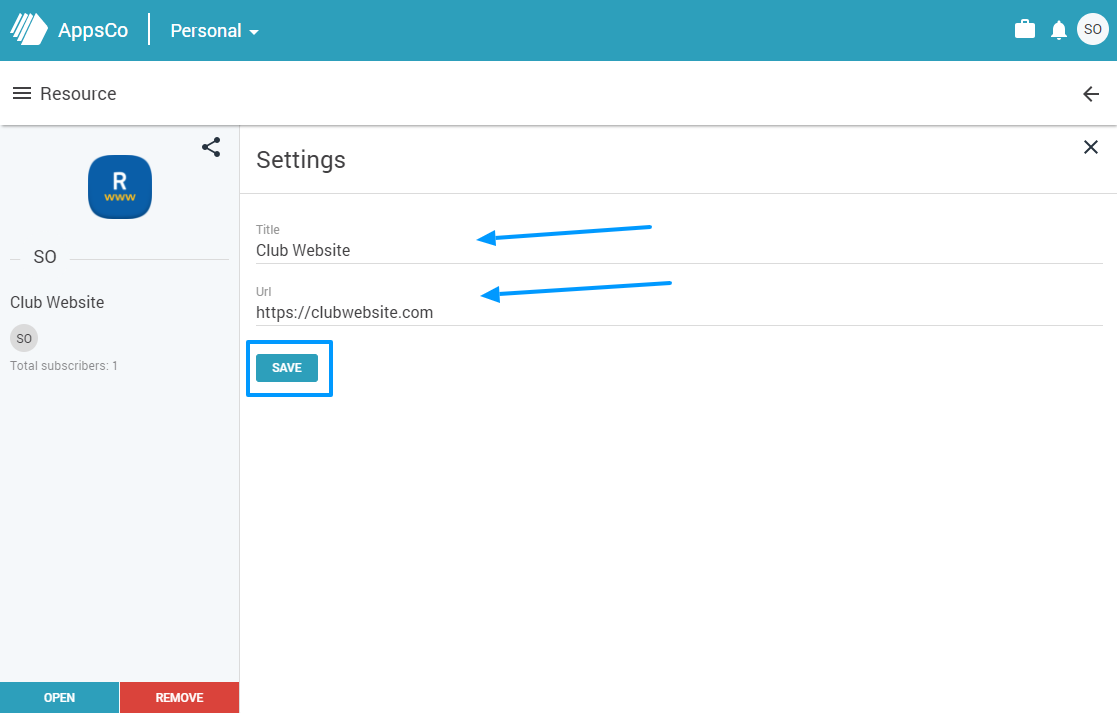
To share the application to other members, click on the Share icon to the left.
A dialog window will open where you can search for the member you wish to share the icon to. Search by email or name and click on the member you wish to share to. You can choose multiple members.
Remember, you can only search for members if they also have an account and a personal dashboard and if they did not set their profile as private. Click Share to share the icon.
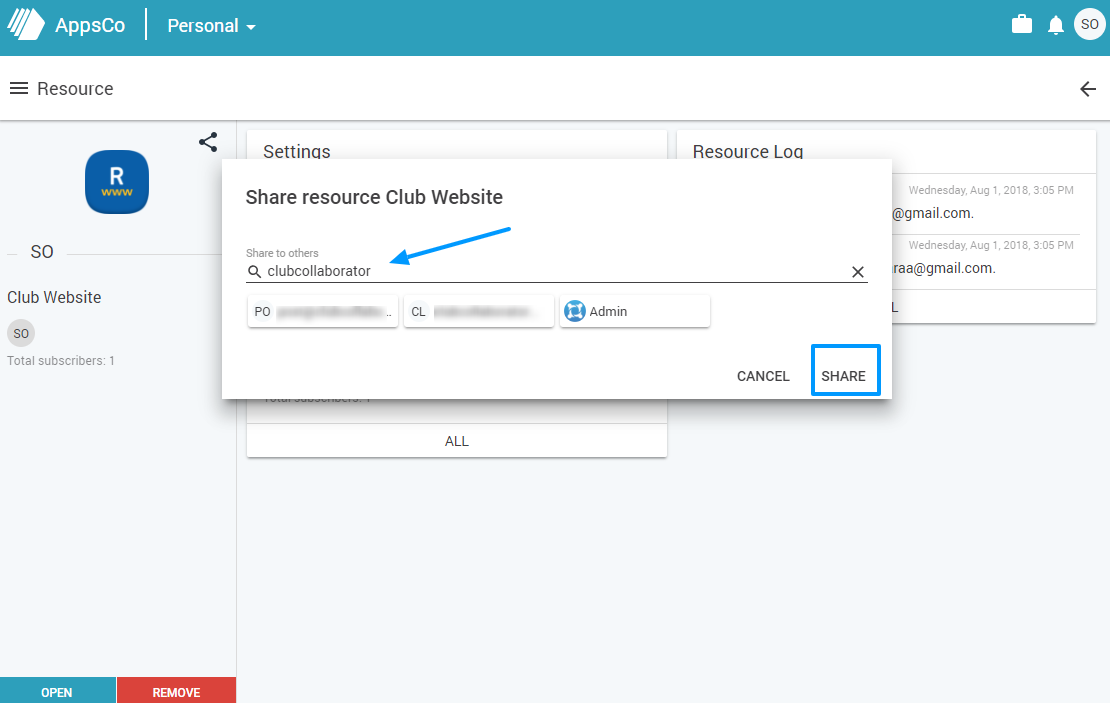
You can always see the list of members you have shared the icon to. On the Subscribers card click All to view the entire list. On the Resource Log card, you can see the last five activities related to this icon (resource). Click All to view all the records.
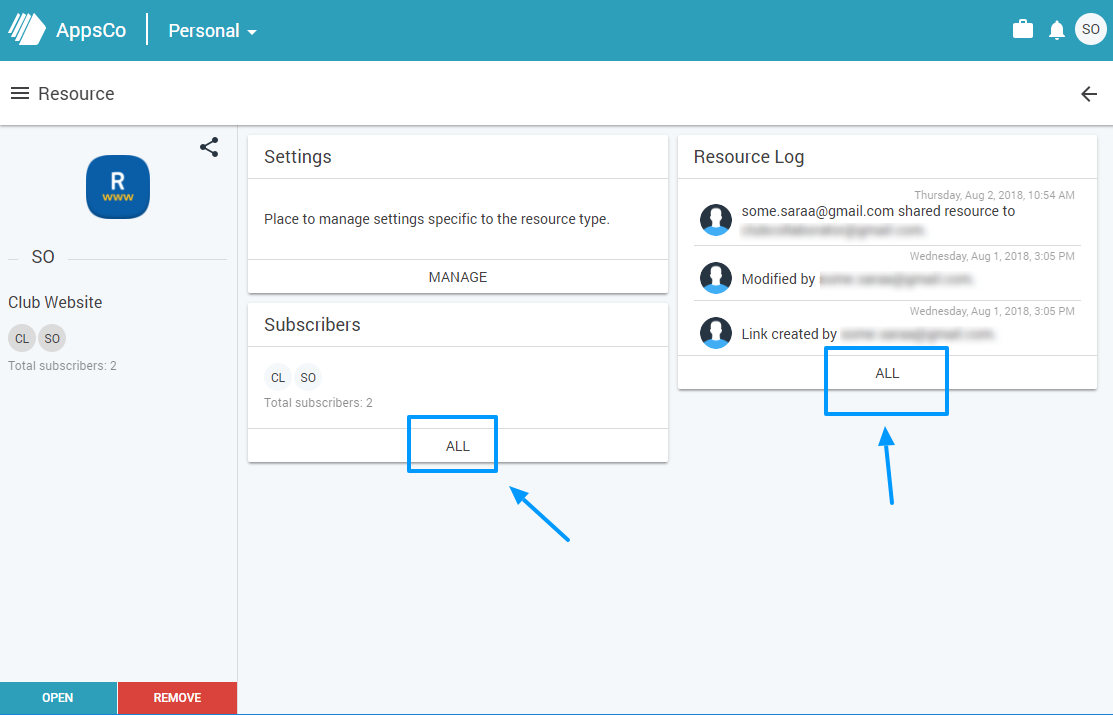
On the Subscribers list, you can see all the members this icon has been shared to. You can revoke the access and stop sharing at all times by simply clicking the Revoke button.

How to remove the icon/application from the personal dashboard?
To remove the icon from the dashboard, click on the Remove button in the bottom left corner. Confirm if you wish to remove the icon.
Once the icon has been removed, it will no longer be shared to other members as well.
 Quick share and info section
Quick share and info sectionTo share the icon quickly, directly from the dashboard, simply click on the Info button on the icon you wish to share, and then click on the Share button in the bottom right corner.
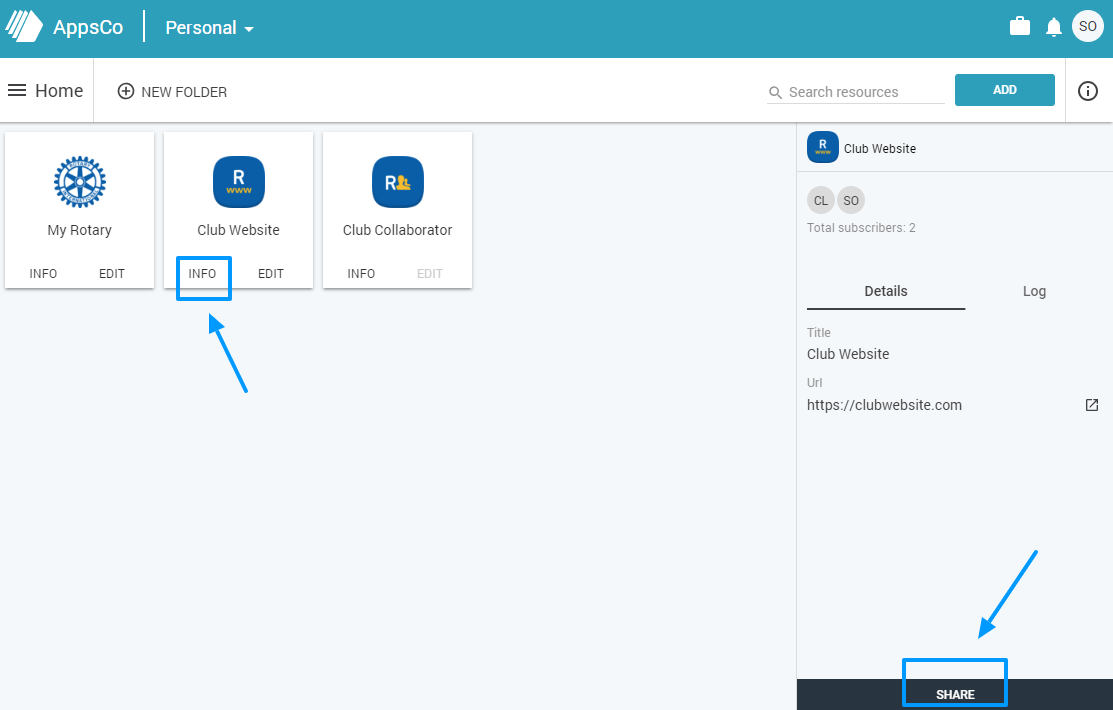
The info section provides you with the basic information about this icon and the quick actions such as share or manage.
FOR MORE INFO AND TIPS CHECK OUT THE RELATED ARTICLES:
Personal Dashboard - how to add My Rotary to the dashboard?
Personal Dashboard - how to group resources/icons in folders?
Personal Dashboard - how to manage your account?
If you have any questions, send us an email to support@clubcollaborator.com