The messaging system consists of two main options - peer to peer messaging and announcements.
Depending on the role members have, they will be able to send one-to-one direct messages or announcements to an entire club, district or even zone.
To get started, navigate to the Messaging page in the left-hand menu.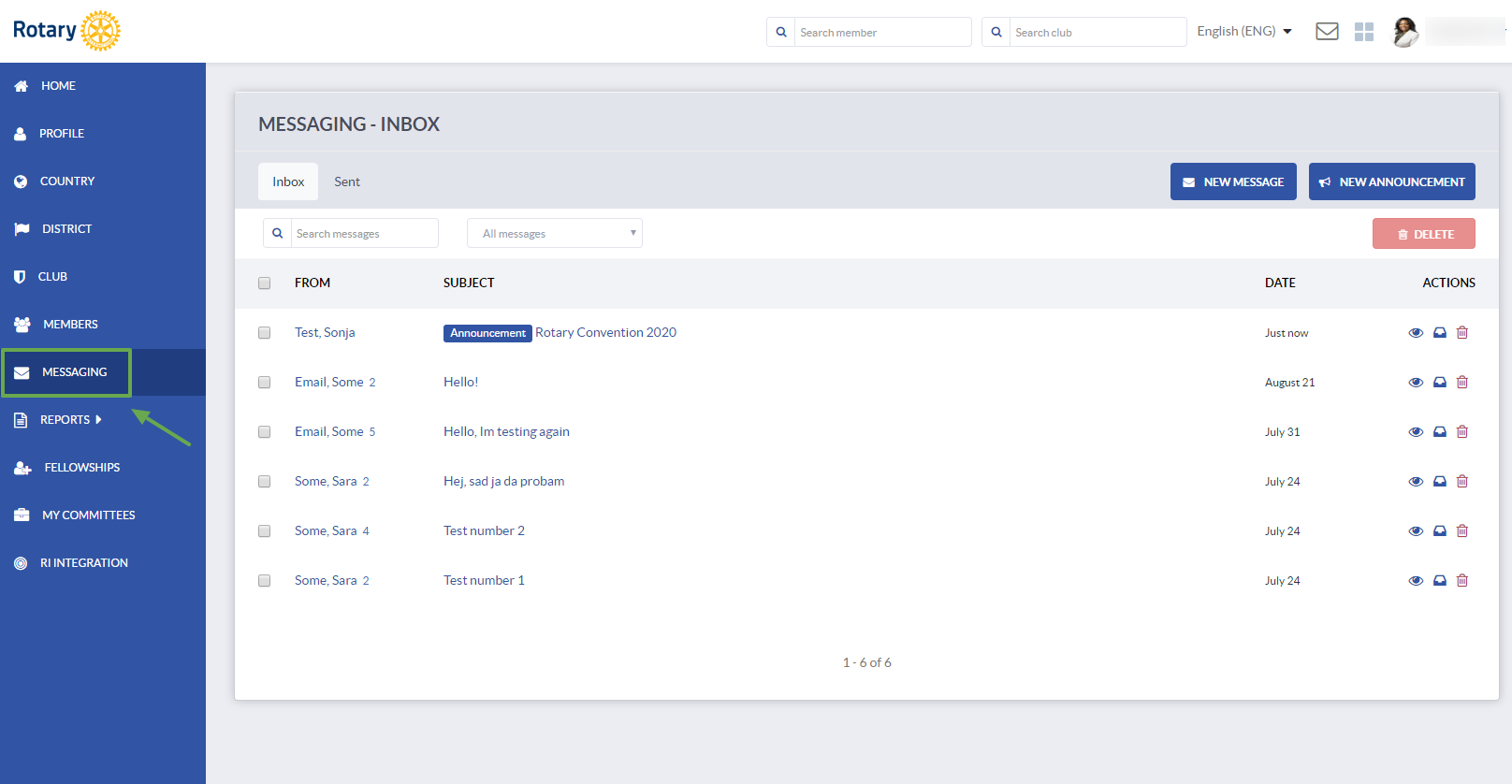
If a member has a role with EDIT rights, he/she will be able to see both ''New message'' and ''New announcement'' buttons in the upper right corner. 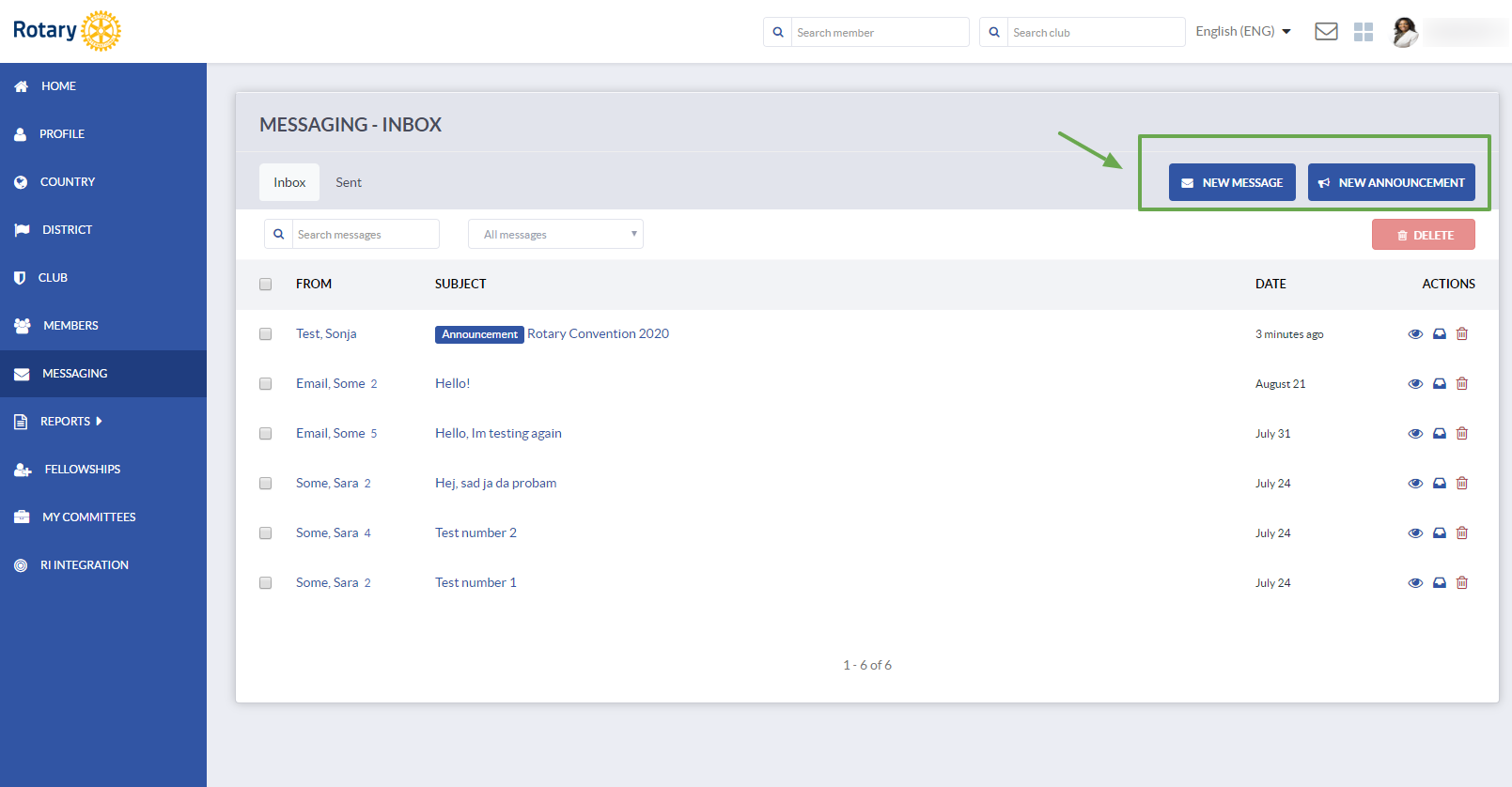
Members without any EDIT roles will only be able to see the ''New message'' button. 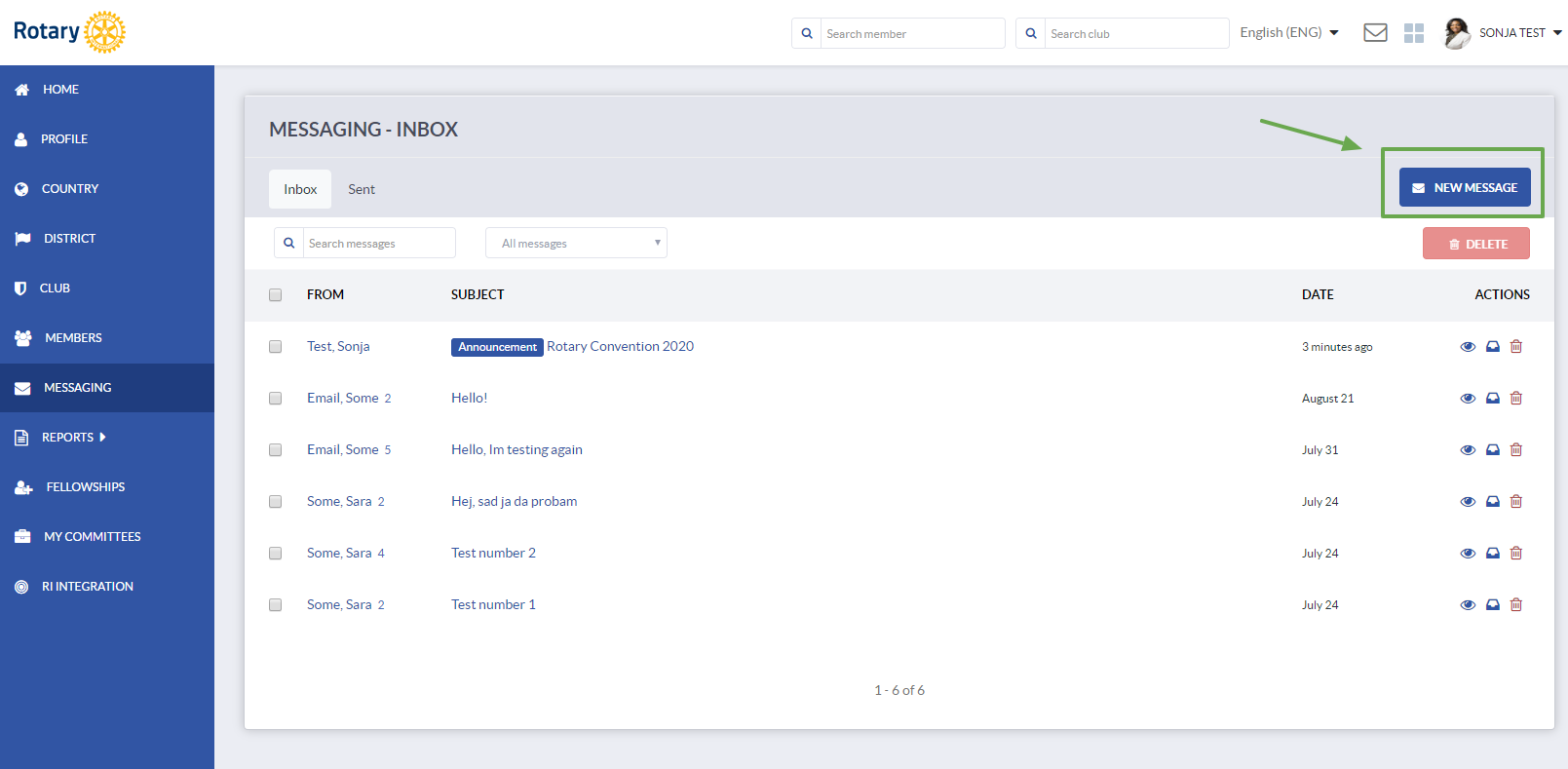
You can switch between Inbox and Sent messages by clicking on the tabs above the messages list.
Main actions are placed to the right - View, Mark as read and Remove.

Peer to peer messaging
To send a message to a member, click on the ''New message'' button. 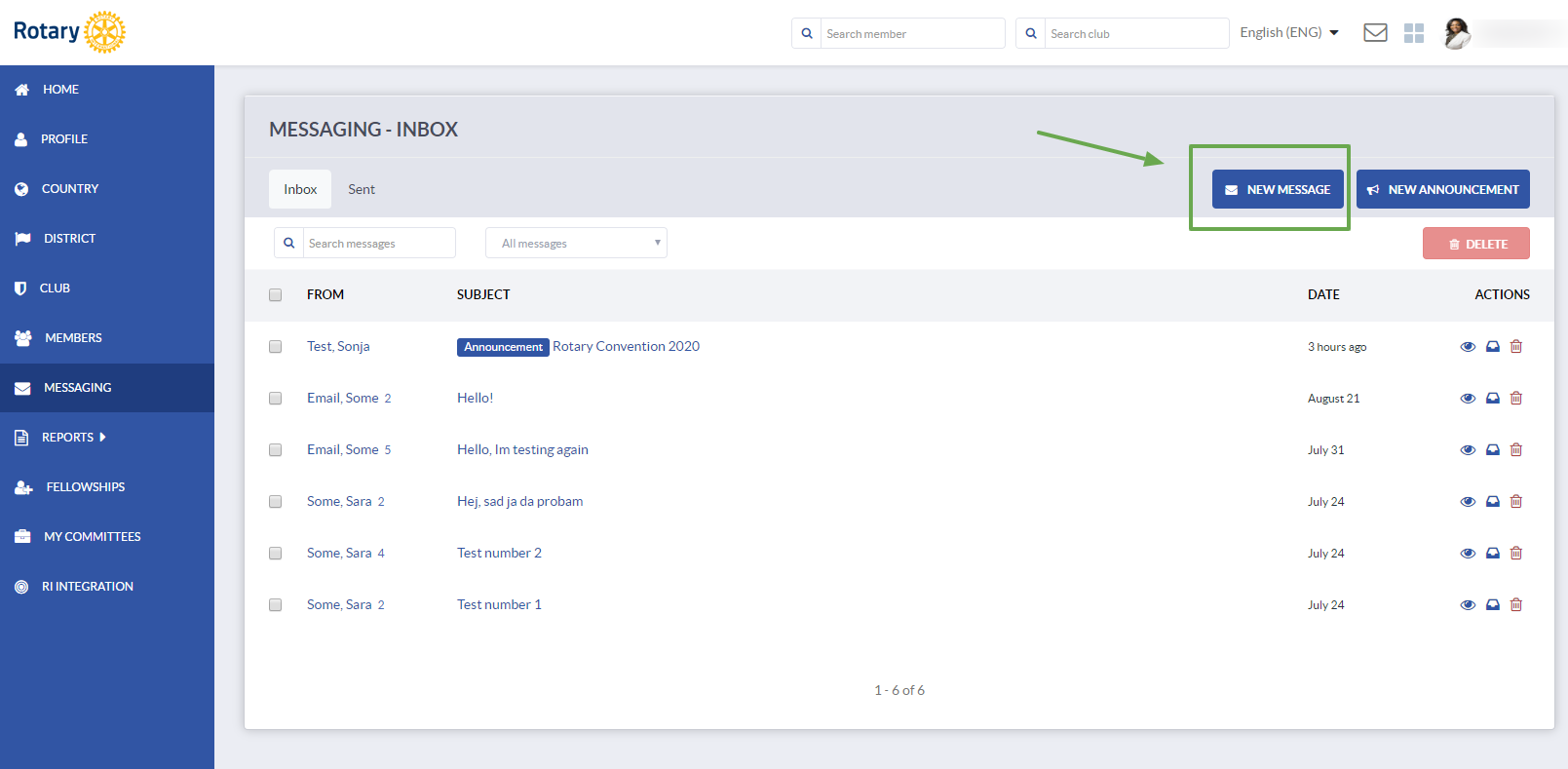
You can search for the member you wish to send the email to by name, member number or email.
Fill out the Subject field and write the message. You can use formatting tools to change font size, alignment, add bullet points, links, etc.
When you're done, click Send to send a message. 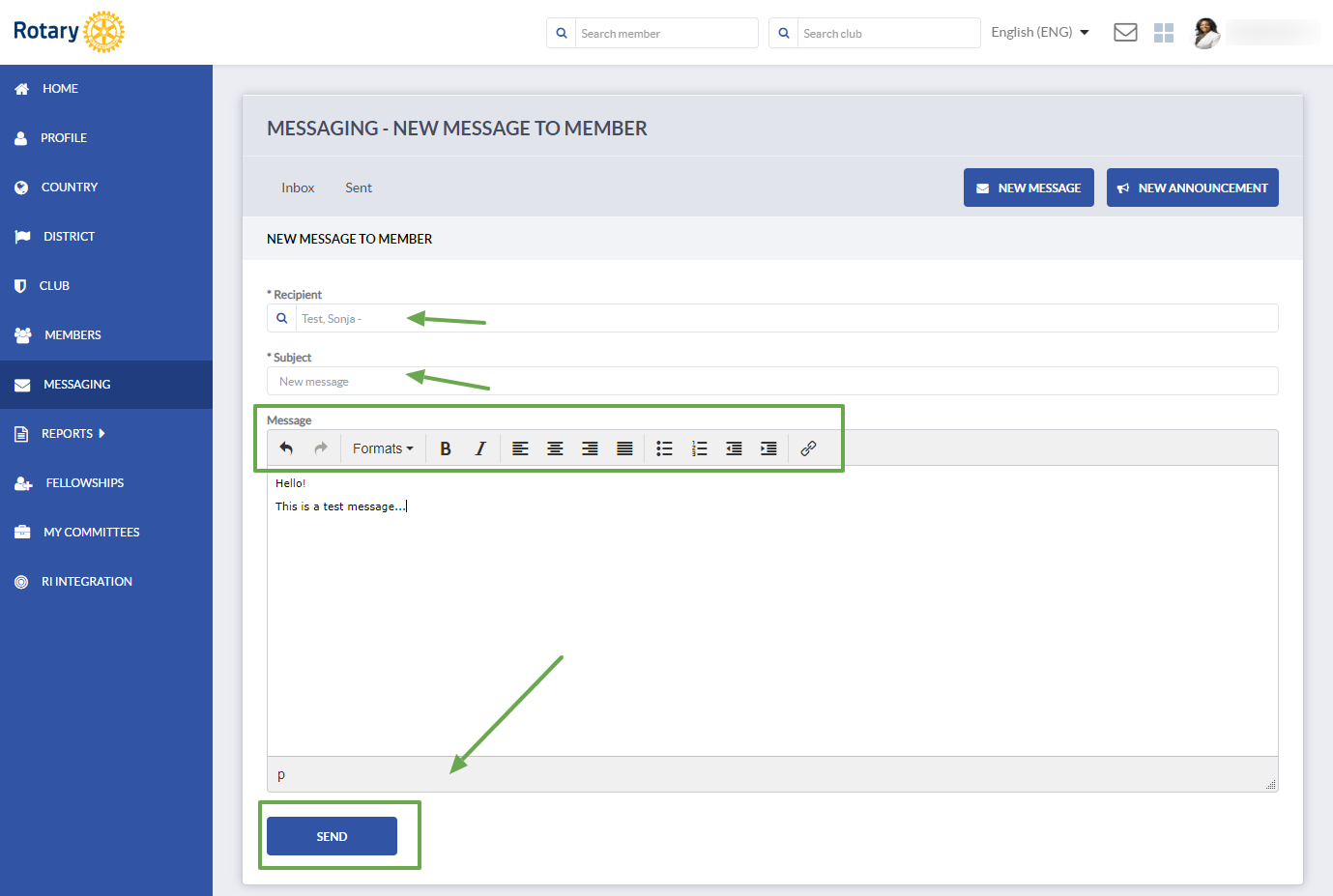
The recipient will get a notification when the message is sent, and the unread message will show up in Inbox.
Click on the message Subject to read the message or the ''eye'' icon to the right. 
To reply to a message, just click on the Reply button and a pop-up window will open. To remove a message from the thread, click on the Remove icon to the right, or click on ''Delete all'' to remove the entire thread.
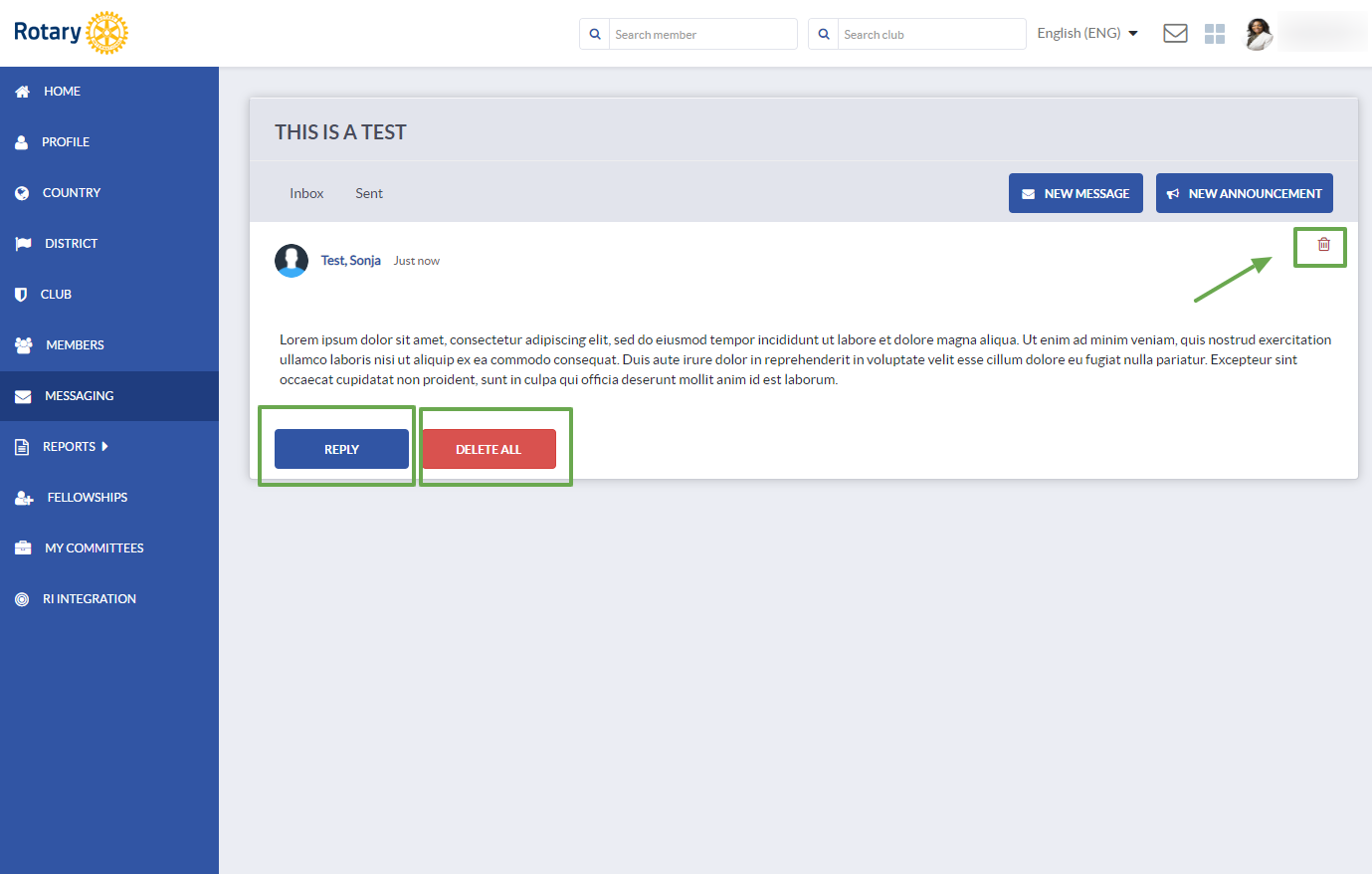
To bulk delete messages from your Inbox, select the messages you wish to remove and click on the Delete button in the top right corner. 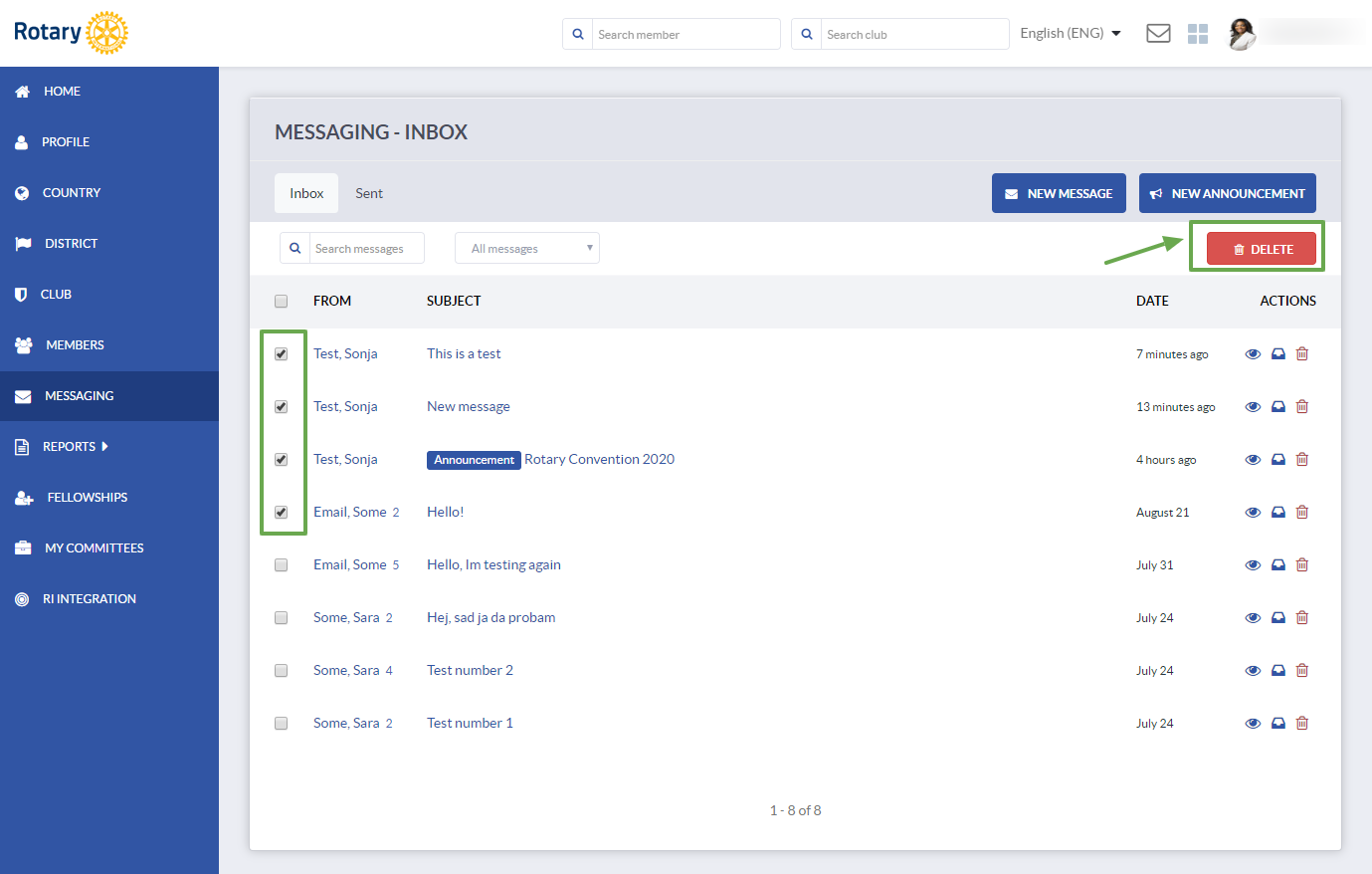
Mass messaging - Announcements
To send an announcement to a club or a district, click on the ''New announcement'' button. Remember that only members with EDIT role can see this button.
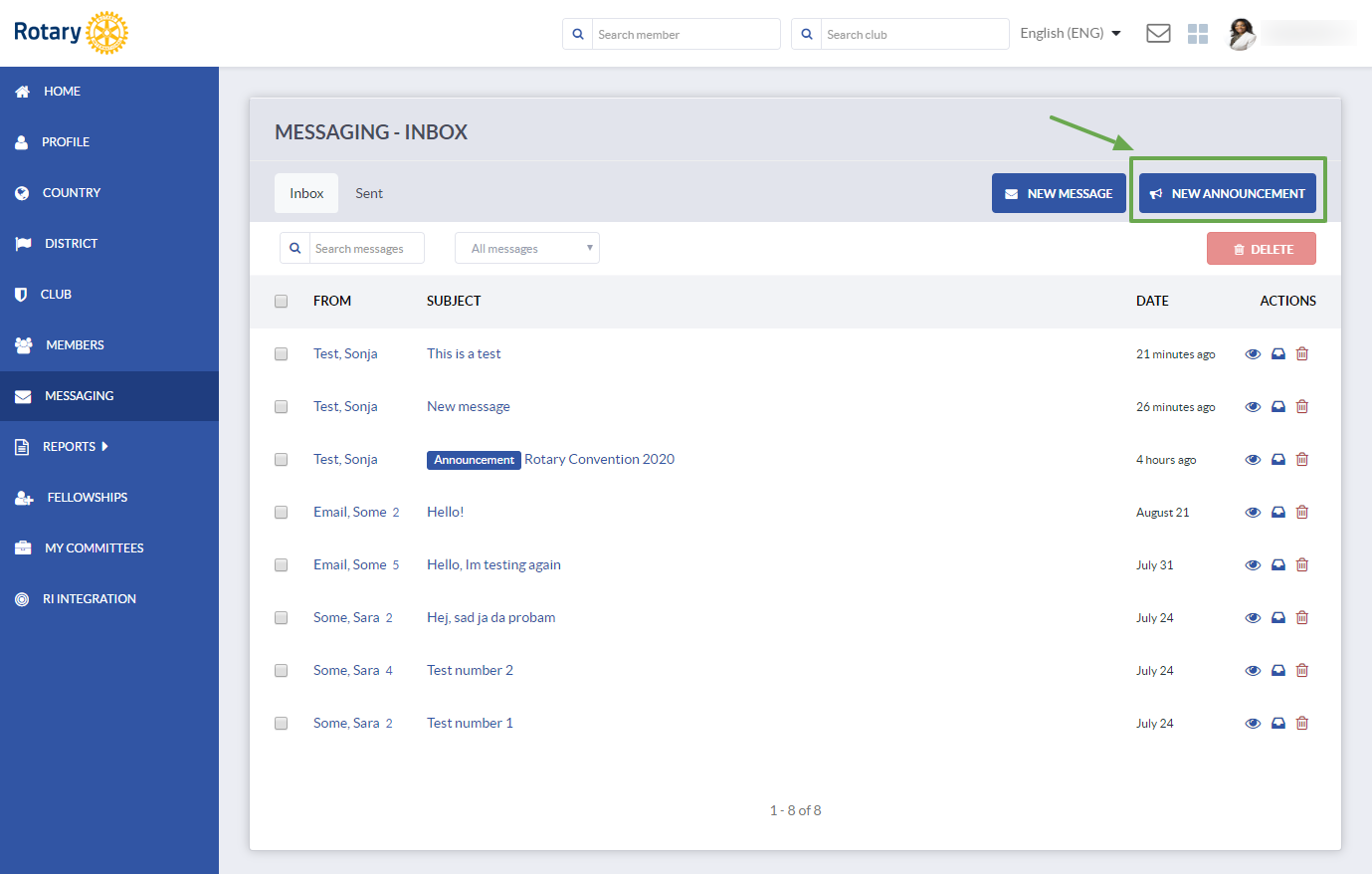
You can choose the recipients/group you wish to send the announcement to. Keep in mind that a sender will only be able to see the clubs, districts or committees in which he/she has EDIT rights.
Select a District or a Club (or multiple) from a list and then select the option bellow - send to all members or just roles.
If you check ''Only district/club roles'' you will also have to select the roles you wish to send the announcement to from the list to the right. Use Ctrl + select to select the roles. 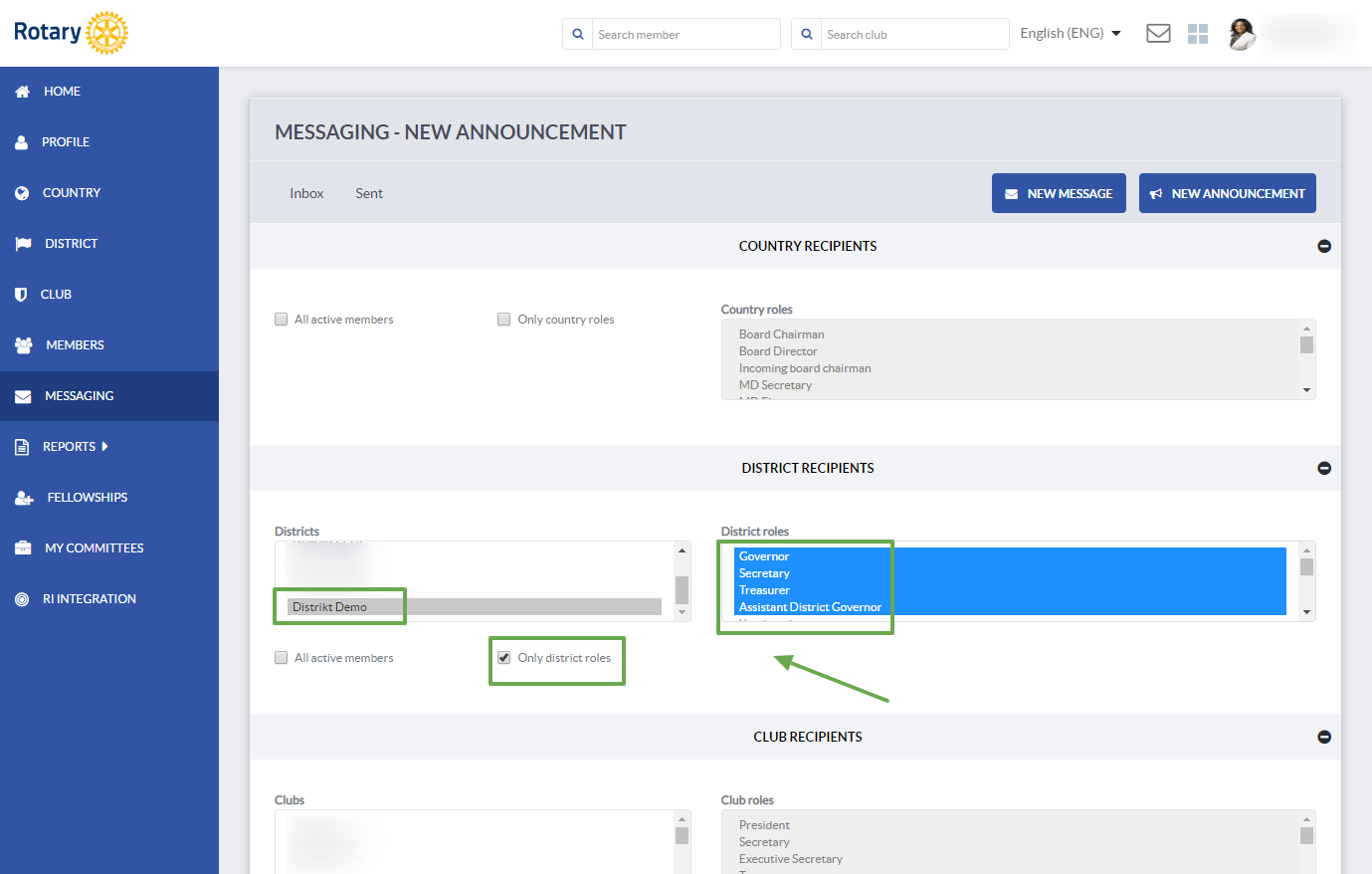
The same principle applies if you're sending an announcement to committees, you can select multiple committees by using Ctrl + select.
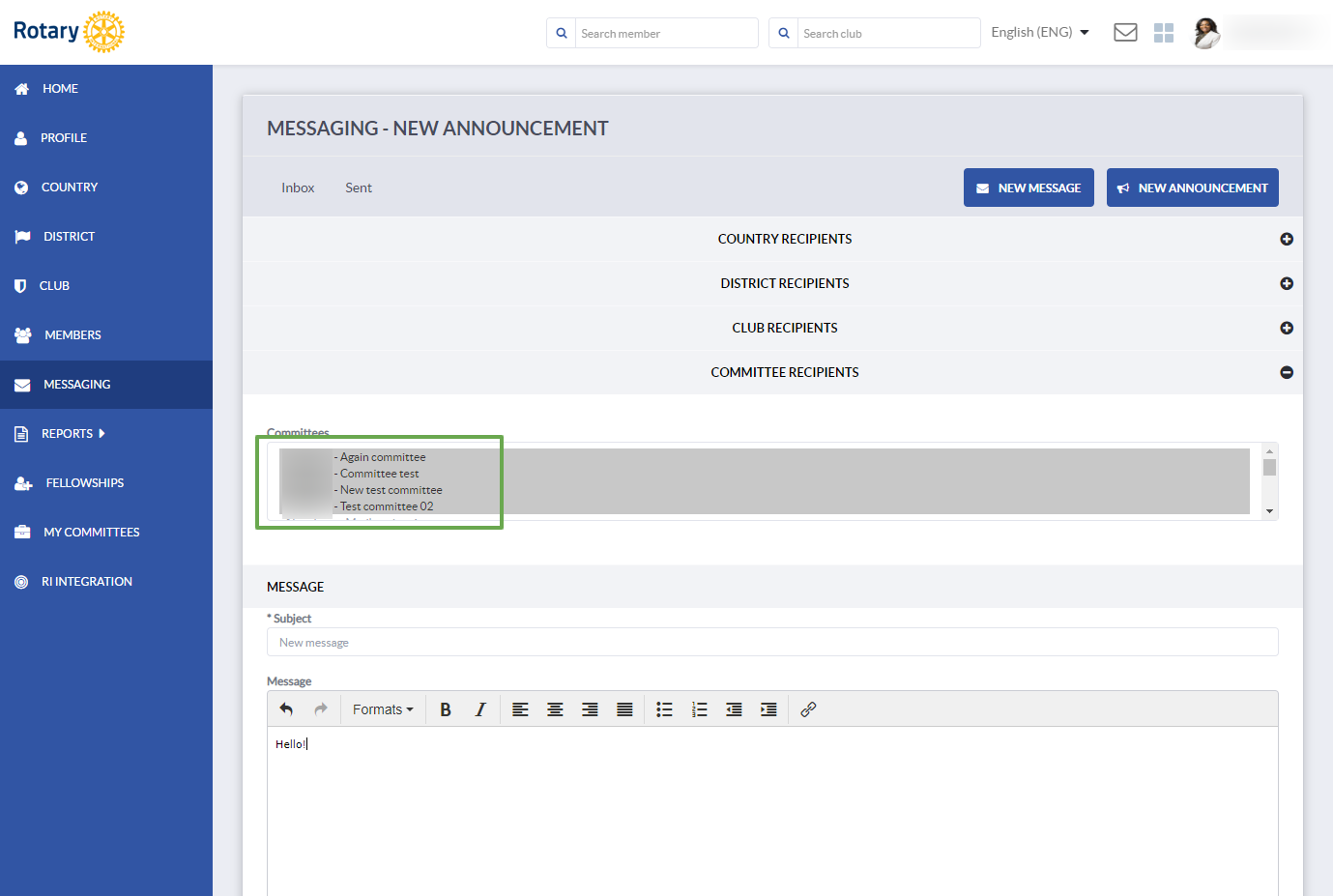
Once you have selected the recipients, write your message and click Send to send it. 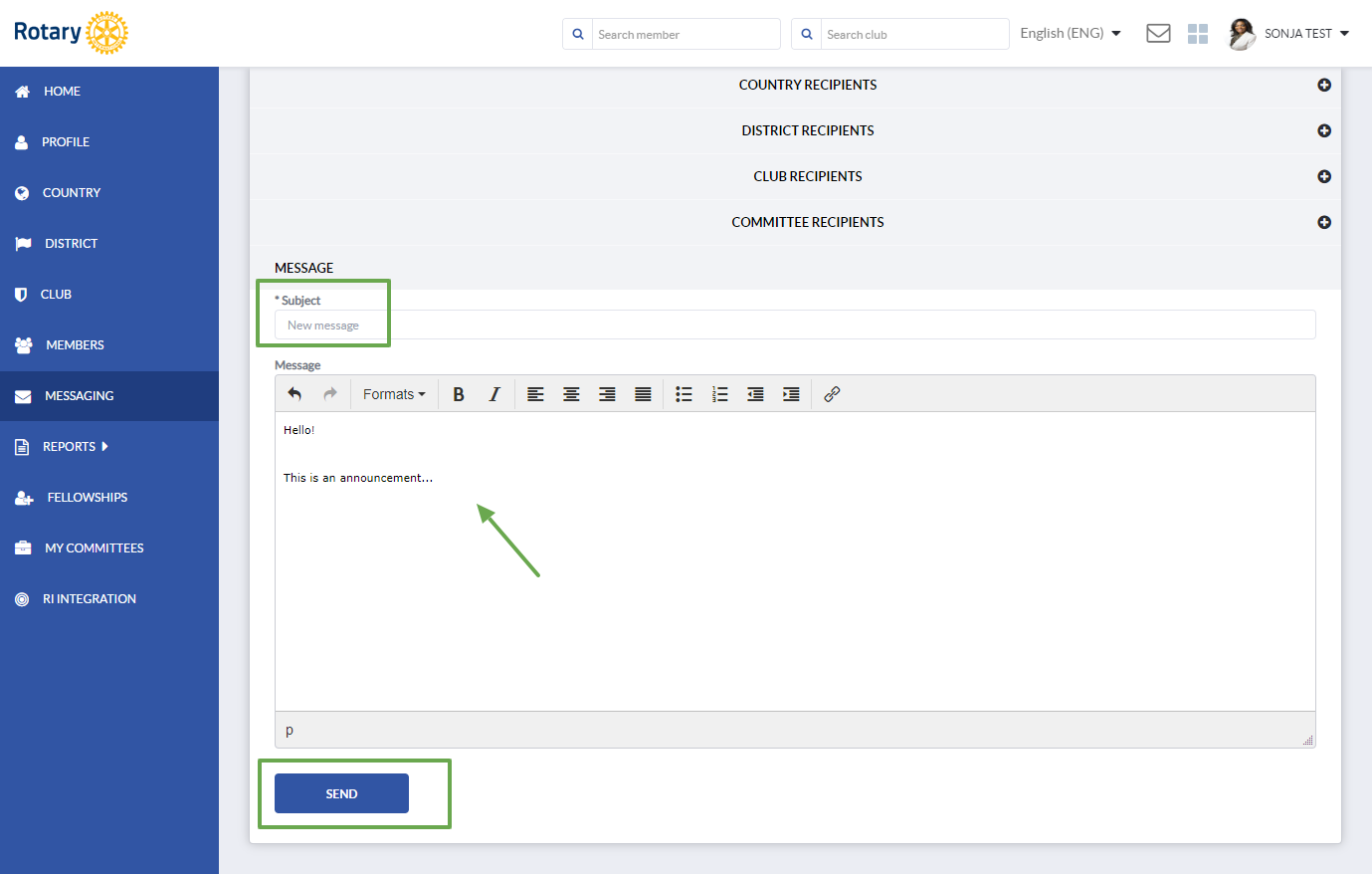
All the recipients will get a notification and an announcement will be sent to their inbox. All announcements (mass messages) are marked with the ''Announcement'' label.
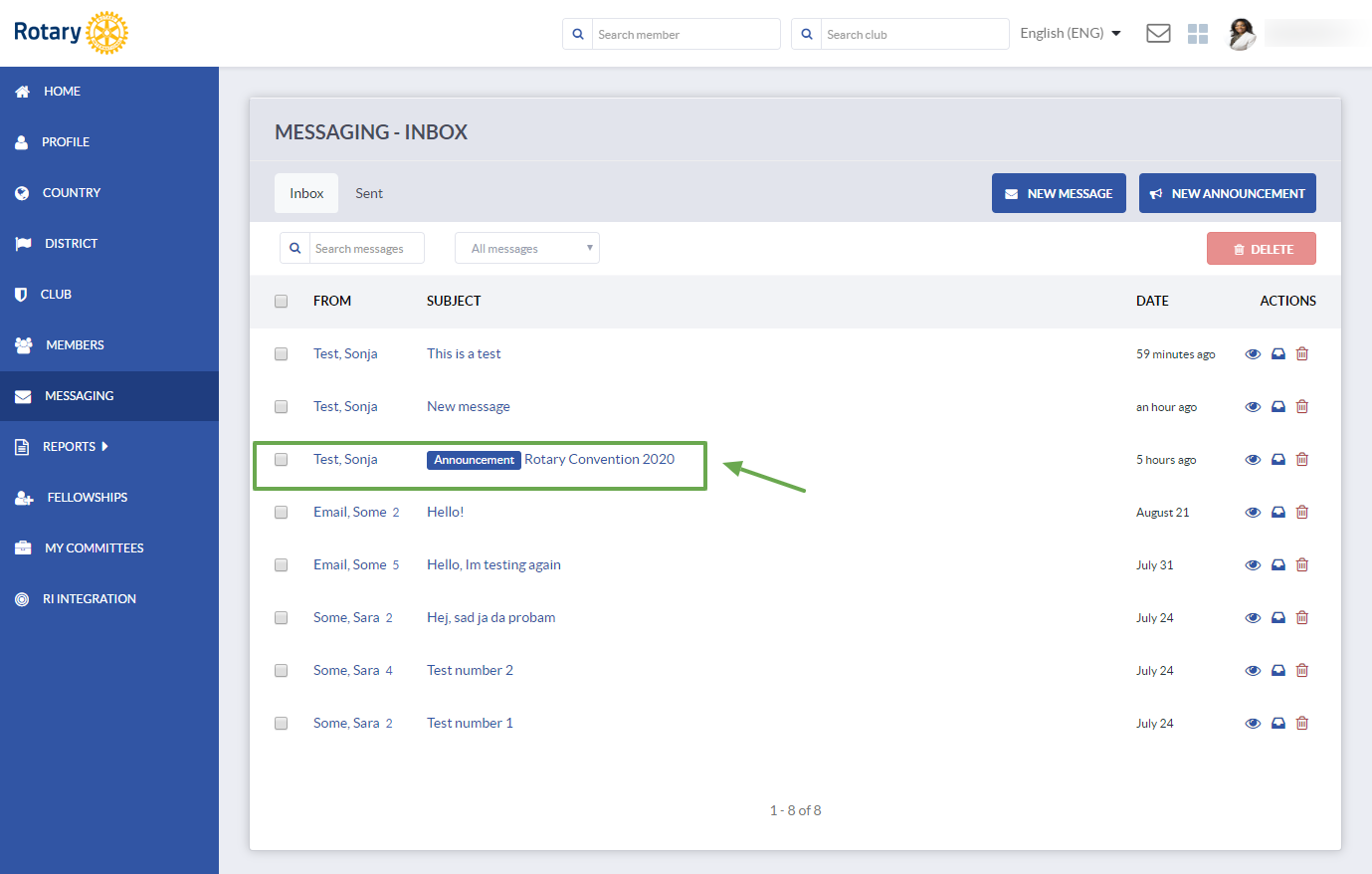
In Inbox, you can search for messages by sender or by subject. You can use the drop-down to filter only messages or announcements. 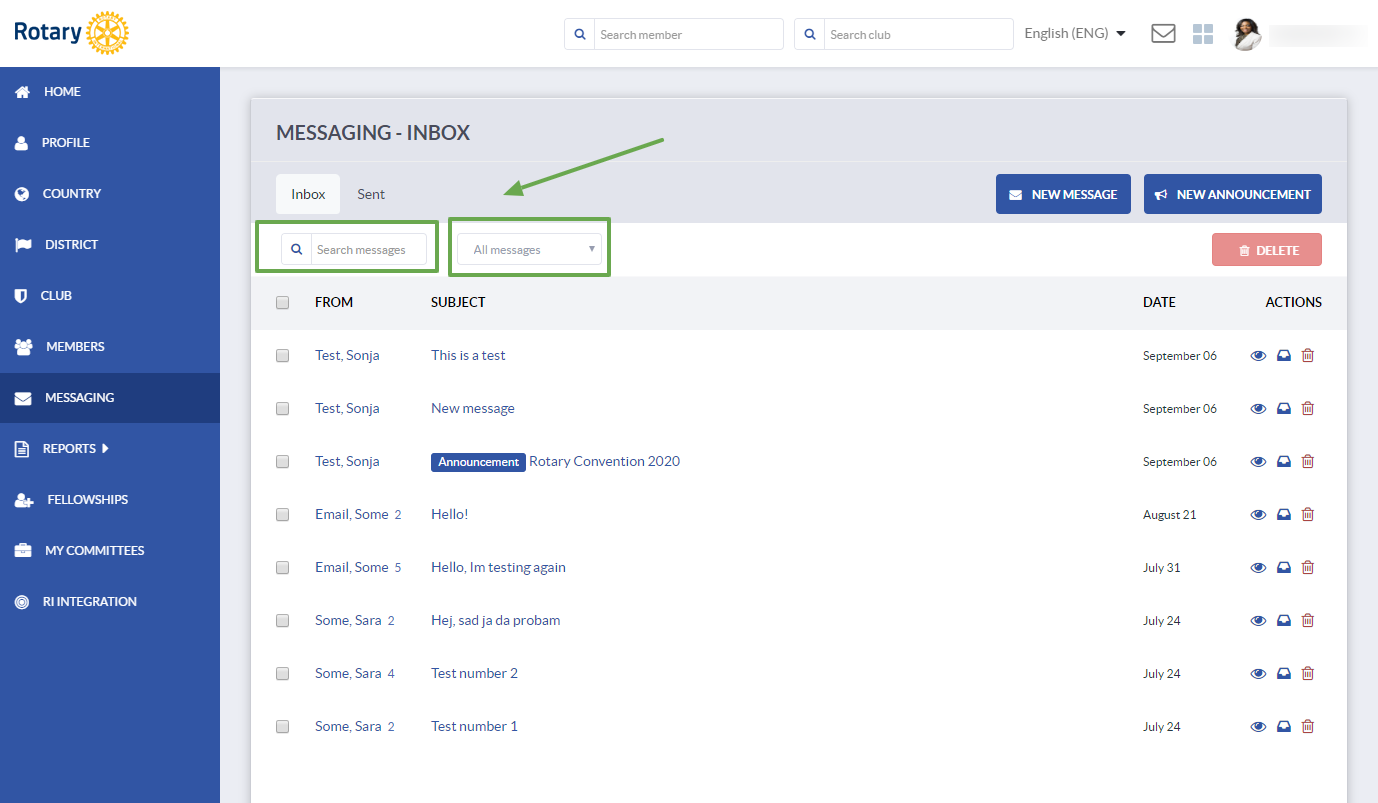
Messages and/or announcements can be sent directly from the club/district list or a profile as well. Navigate to the district or club you wish to send the announcement to.
You will see the ''Send Announcement'' icon to the right, for those districts or clubs in which you have a role with EDIT rights. 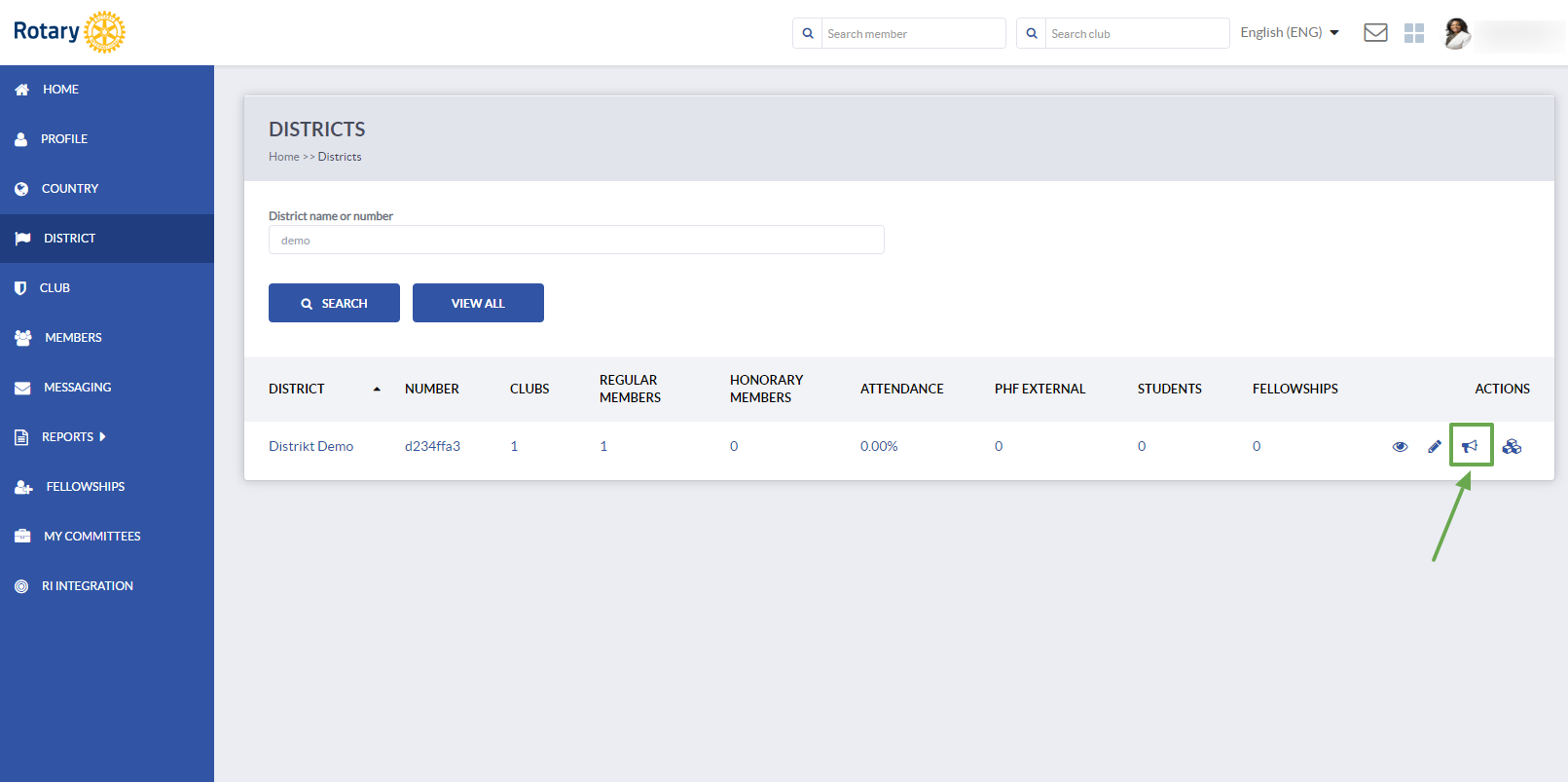
For member profiles, you will see the ''Send message'' icon. 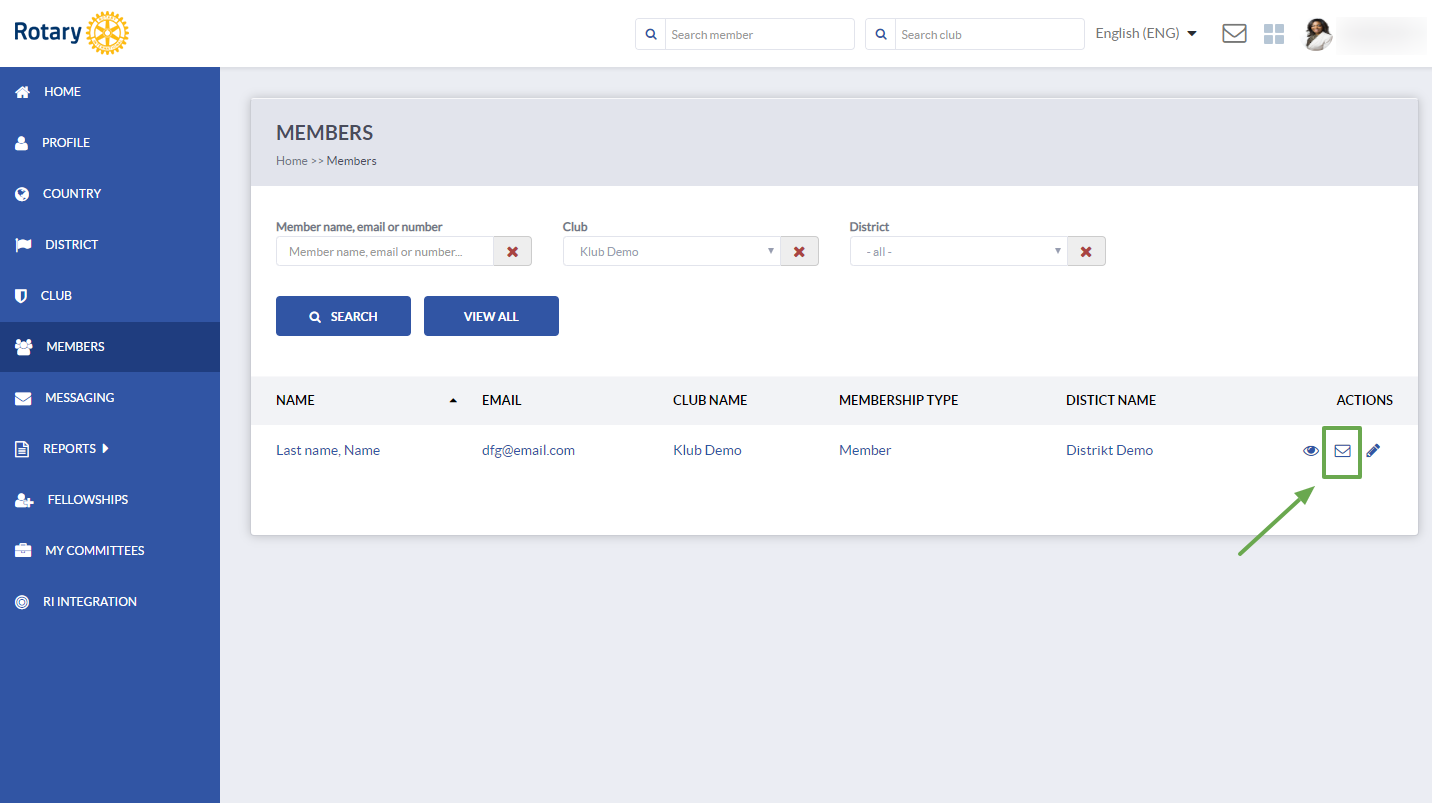
On Club/District/Member profile, you will see a button in the upper right corner next to the EDIT button.
Announcement button for clubs and districts. 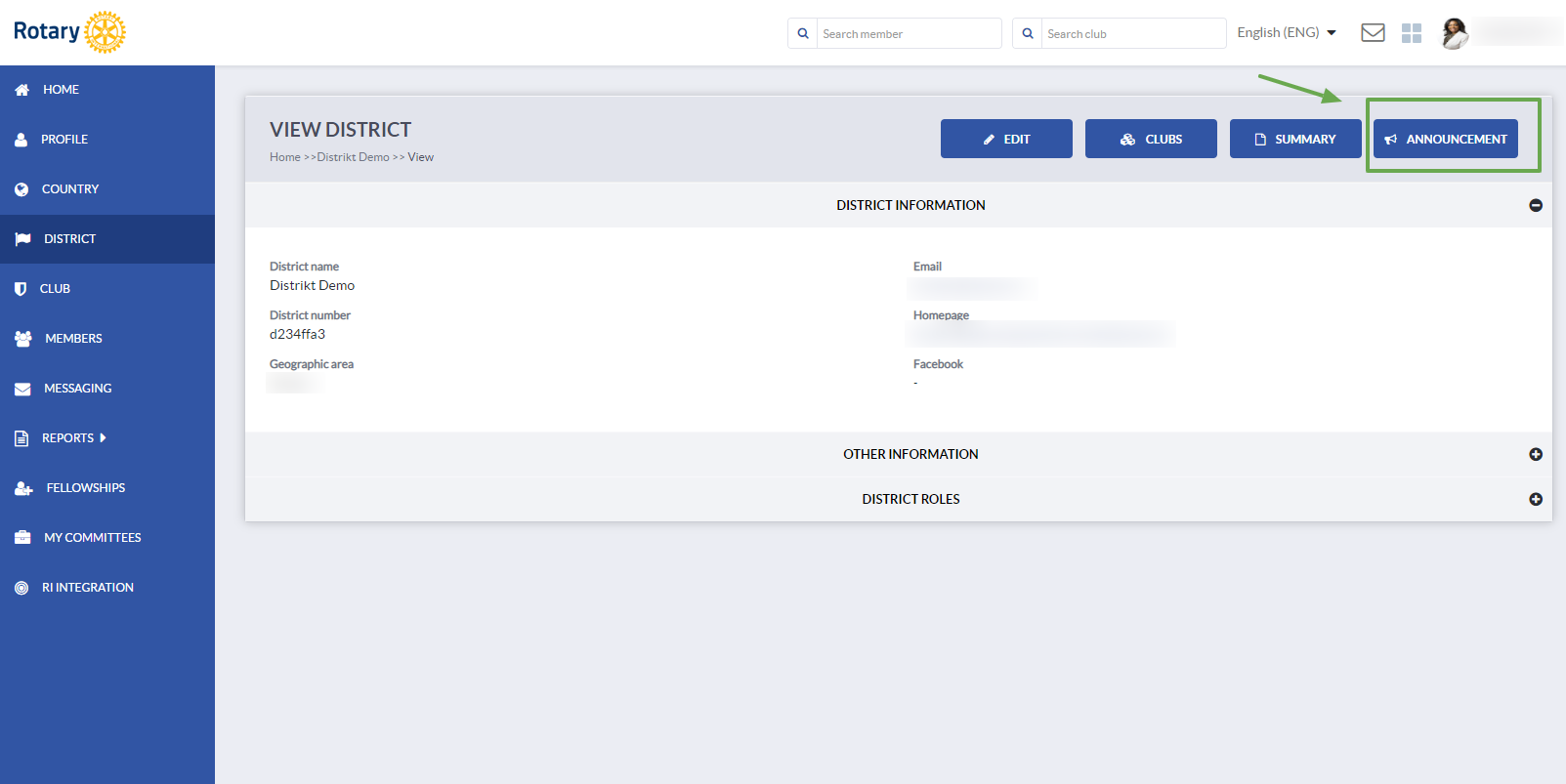
Message button for peer to peer messaging on members' profiles.

You can send announcements to committees also directly from the committee list. 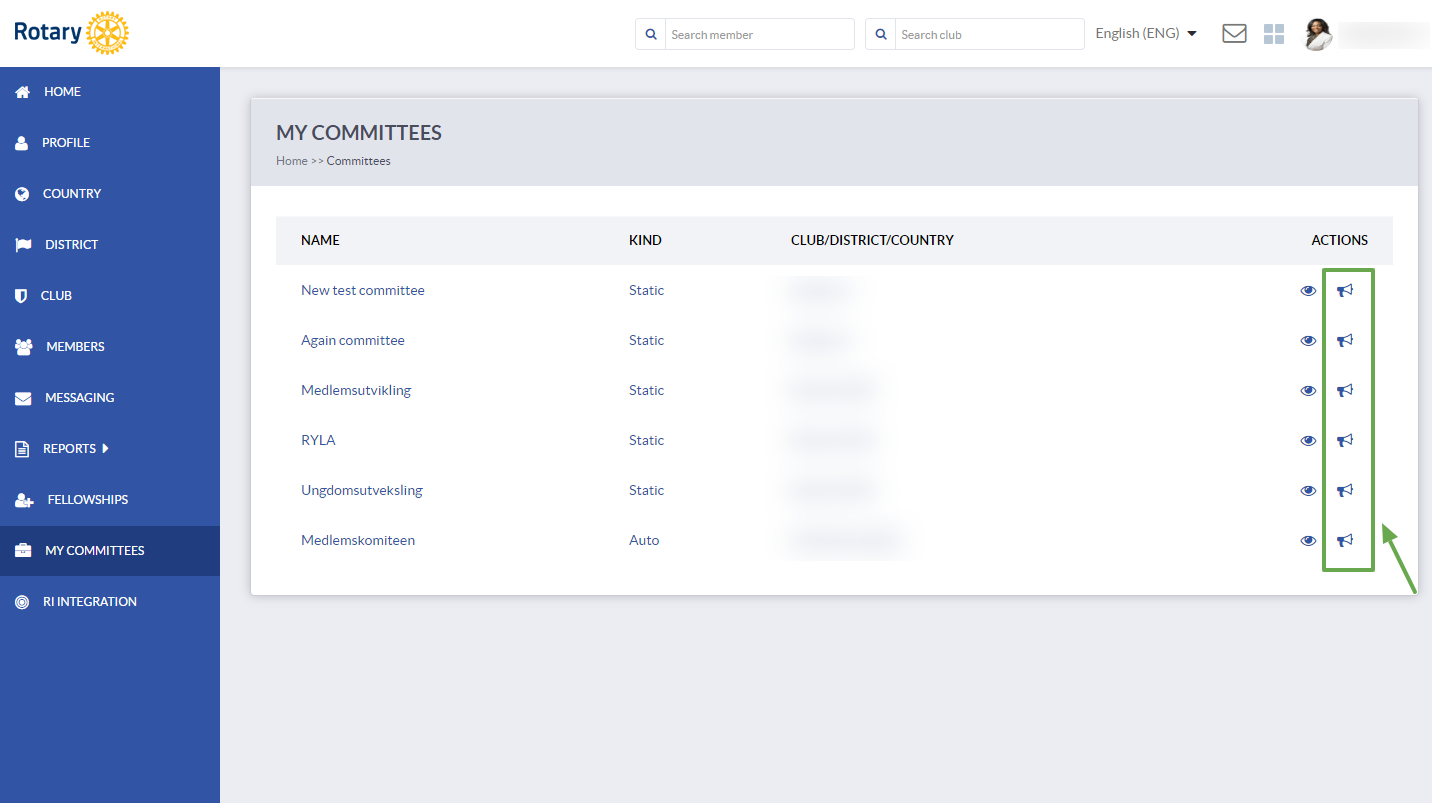
When you click on the button a pop-up will open where you can create your message/announcement and send it to the selected club/district/committee or a member.
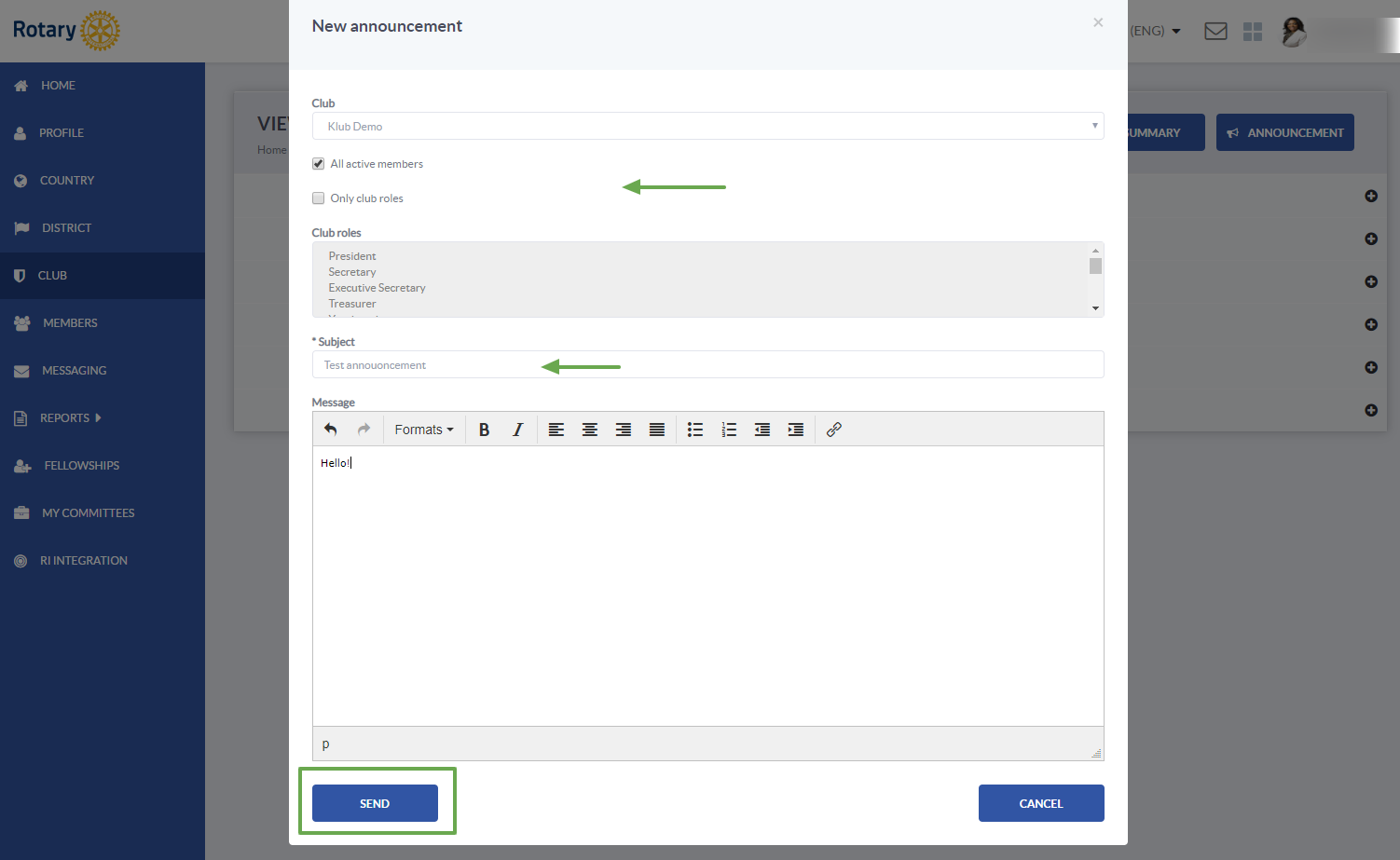
Note! Please keep in mind that at this stage, sending messages is only available within the Member Management Tool.
If you wish to enable sending to the recipient's email address (external messaging), please contact us at sales@clubcollaborator.com
If you have any questions, send us an email to support@clubcollaborator.com